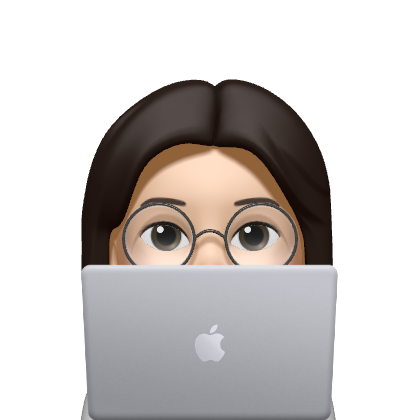능히 해낼 수 있다
230213 협업: GitHub - Projects 편 본문
✍️✍️✍️ 위 글은 작성자의 지식습득에 따라 추후 퇴고 될 수 있음을 알려드립니다(피드백 환영).
오늘로서 딱 2주차가 된 한달 짜리 프로덕트 배포 프로젝트.
2주차 까지 진행하는 동안 깨알같이 프로젝트의 도움을 준 깃헙 기능인 projects를 소개 및 기록하려 글을 작성한다.
더 나아가 위 기능을 처음 사용하는 사람,
접하긴 했는 데 프로젝트 기능을 생성한 사람에게 또 질문하기 곤란한 사람들에게 바치는 글이다 ;)
우선 아래 깃허브의 깃프로젝트 기능사용 공식문서 링크를 첨부하니
더 자세한 내용을 참고하실 분들은 들어가서 살펴 보면 좋을 것 같다↓↓↓↓↓↓↓↓
프로젝트 만들기 - GitHub Docs
Projects는 GitHub 데이터를 사용하여 최신 상태를 유지하는 적응 가능한 항목 컬렉션입니다. 프로젝트는 문제, 끌어오기 요청, 사용자가 작성한 아이디어를 추적할 수 있습니다. 사용자 지정 필드
docs.github.com
우선 팀 프로젝트 내용이 포함되어 있기 때문에
프로젝트 이름, 같이 함께 한 팀원들의 깃허브 계정들은 다 블러처리했고, 나의 작업만 블러처리 하지 않았다.
0. 프로젝트 뷰어 방식
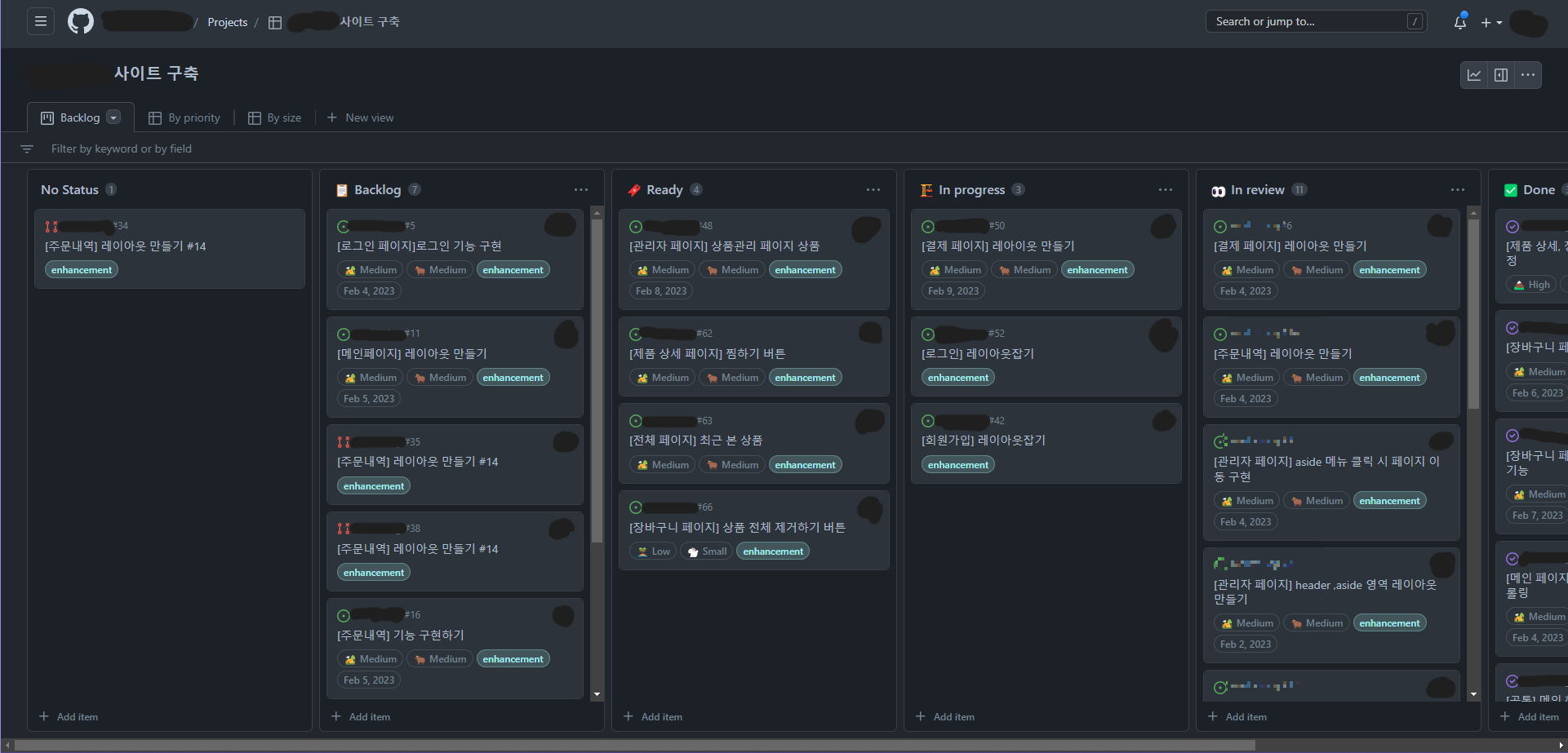
각 열(Column) 제목을 설정해 표시하고, 해당 열(Column)에 Draft(aka. Task)를
+Add Item으로 등록 해 위 사진처럼 만들 수 있다.
보드형식으로 만들 수도 있고, 엑셀처럼 표형식으로 볼 수도 있다.
보기 편한 방식에 따라 설정할 수 있고 또는 View방식을 +New view에서 추가하면 된다.
1. Draft(aka. Task)상태 및 내용 수정하기
도도도라고 적힌 스샷은 좀 더 자세한 내용이 필요할 것 같아 급하게 추가했다.
0번 째 사진 처럼 원하는 컬럼의 하단에 있는 +Add Item에 "[메인페이지]레이아웃만들기"라고
작성 후 엔터를 치면 아래 사진 같은 Draft(aka. Task)상세 페이지가 나온다.

초기에는 Draft(aka. Task)가 정해져 있지 않기 때문에
Draft(aka. Task)를 클릭하면 해당 Organisation에서 진행하는 프로젝트 레포이름이 뜬다.
그걸 클릭하면 해당 플젝으로 Draft가 필터링 될 수 있는 태그가 형성되는 것.
원하는 Draft의 제목을 클릭하면 아래 사진처럼 Draft상세 페이지가 나온다.
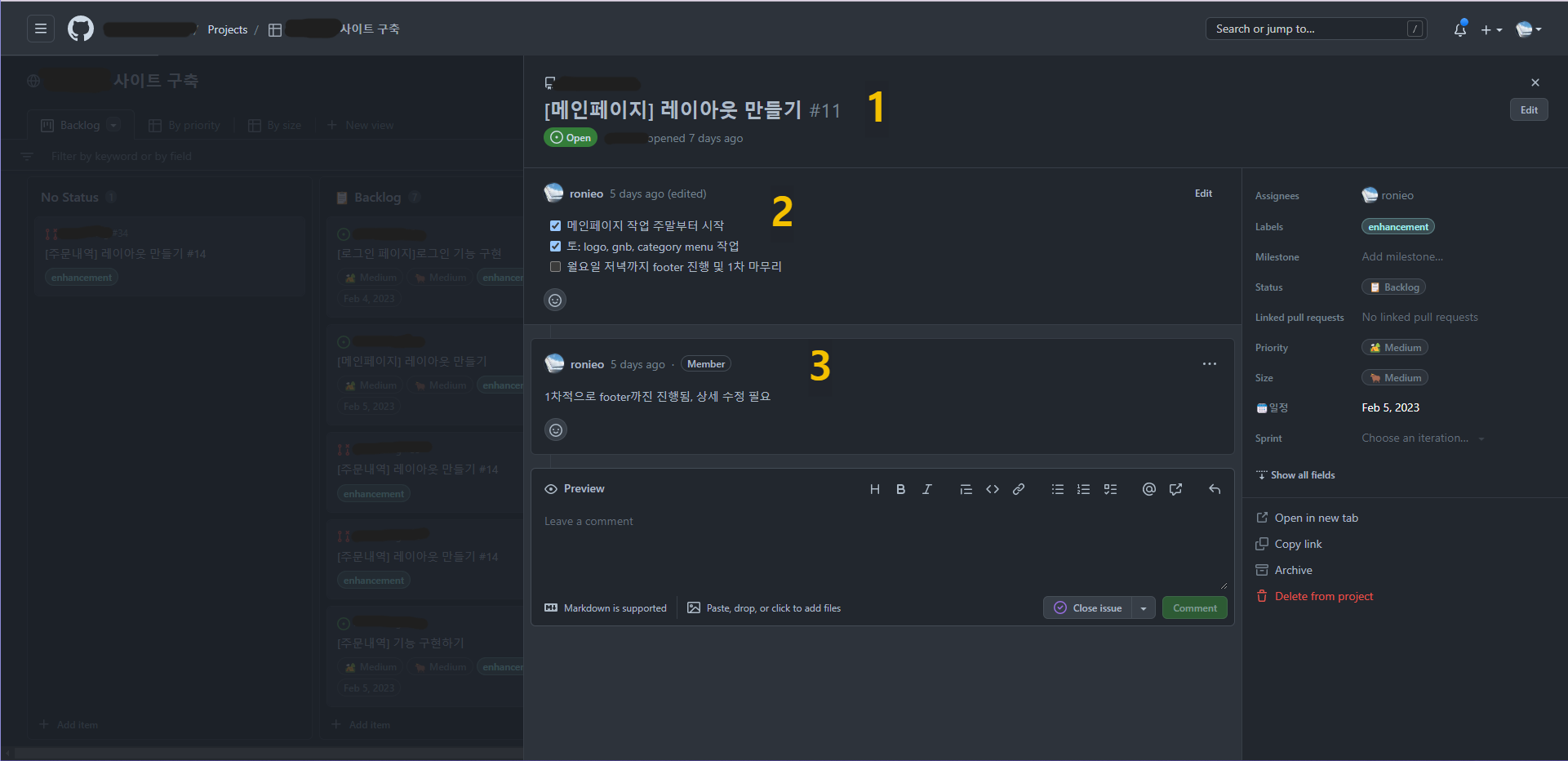
노란색 1번을 보면 +Add Item작성한 타이틀이 나오고 자동으로 이슈가 넘버링 된다.
#11 == 11번째 이슈
노란색 2번은 해당 이슈에 Description을 작성하는건데 todo식으로 작성하는게 개인적으로 가장 편한 것 같다.
마크업 방식으로 작성 후 저장하면 위 처럼 todo를 체크할 수 있도록 만들 수 있다.
초기 화면은 아래처럼 생겼다.
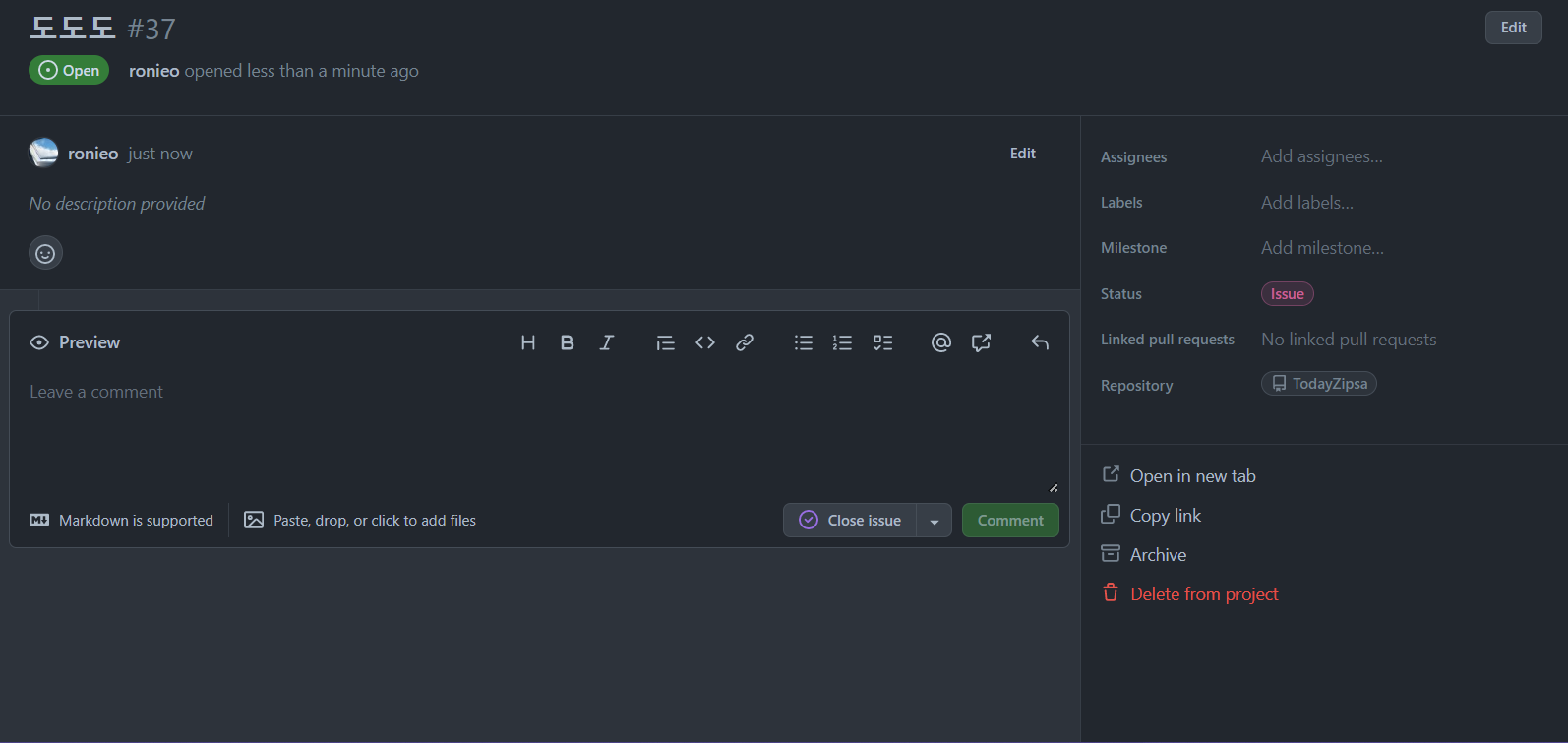
노란색 3번은 Preview항목에서 작성 후 commet를 클릭하면 나오는 항목인데,
진행과정이 어떻게 되고있는지 상세하게 적어주는 용도로 사용하면
팀원 또는 사수가 나의 작업과정을 굳이 메신저를 통해 물어보지 않고도 Draft(aka. Task)를 확인함으로서
진행상황을 간접적으로 알 수 있을 용도로 좋을 것 같다.
2. 사이드 바 활용하기
Draft(aka. Task)의 상세 내용을 보면 오른쪽에 여러항목을 설정할 수 있는 공간이 있다.
이 공간은 환경설정에서 항목을 추가로 설정할 수 있고, 기본 설정으로만 진행을 해도 무리는 없다.
아래 사진들은 기본설정+커스텀 추가설정한 프로젝스 사이드바 항목이기 때문에
공식문서와 내용이 사뭇 다를 수 있다.
2 - 1.Assignees, Labels 설정하기
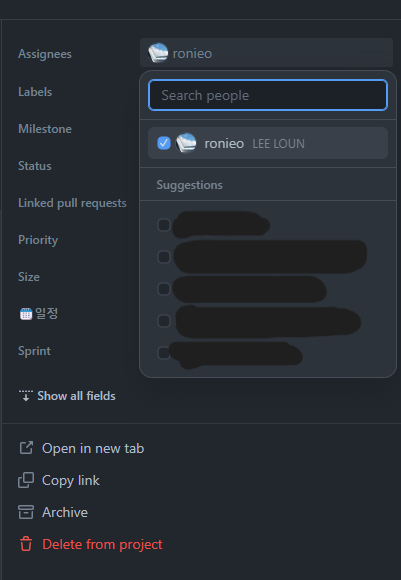
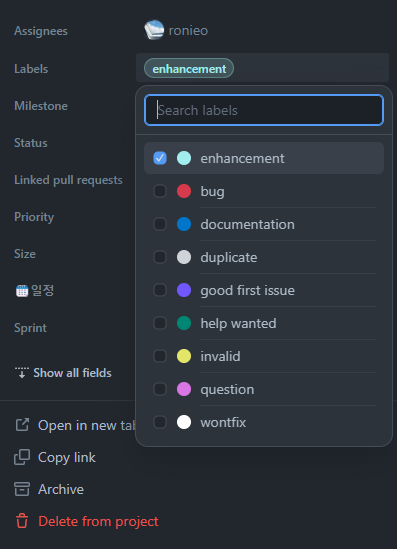
1. Draft(aka. Task)상태 및 내용 수정하기에 나와있는
오른쪽 사이드바 활용에 대한 내용은 일정설정 까지 크게 6가지 정도가 될 수 있겠다.
Assignees
가령 Draft(aka. Task)가 공통으로 적용되는 경우가 있다.
때문에 한명의 Assignee가 아닌 다른 팀원 등을 추가할 수 있는데,
클릭하면 위사진처럼 Dropdown방식으로 주르륵 나오고 클릭하면 자동 추가 된다.
보통 내작업을 기준으로 Draft(aka. Task)만들기 때문에 본인만 추가하면 된다.
Labels
Assignee를 정했다면 해당 Draft(aka. Task)가 어떤 Draft(aka. Task)로 분류 되야하는지 라벨링이 필요하다.
깃허브에서 프로젝트를 생성했을 때 기본으로 설정되어있고 제공하는 라벨은 위와 같다.
새로운 키워드를 추가 또는 기존내용을 삭제 및 대체 할 수 있다.
보통 활용하게 되는 건 enhancement, help wanted, bug정도 인것 같다.
하지만 굳이 추가하거나 삭제할 필요없이 기본 제공하는 라벨로도 구분과 의사소통엔 충분하다.
2 - 2. Status, Priority 적용하기

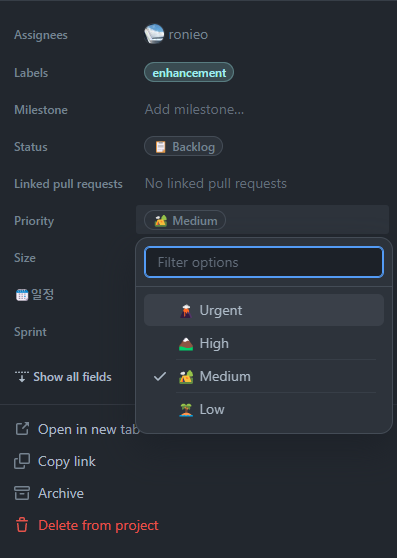
Draft(aka. Task)의 상태(Status)와 작업의 우선순위(Priority)를 설정 할 수 있는 항목이다.
Status
Dropdown으로 나와있는 Status같은 경우도 타이틀을 커스텀 할 수 있다.
위 Status내용은 0번 째 사진에 나와있는 Column의 타이틀 내용과 같다.
Github에서 기본으로 설정되어 있는 내용은 Todos, In Progress, Done정도로 되어있다.
Priority
Dropdown으로 나와있는 Priority는 현재 작업해야하는 Draft(aka. Task)가
얼마나 급한 이슈인지를 간략히 표시 할 수 있는 항목이다.
가령 정말 급한 사항 및 상황이라면, 해당 이슈에 따라
Label은 bug 또는 help want로 태깅, Priority는 Urgent로 선택해두면
어떤 상황인지 바로 파악되고, 팀원 또는 사수가 확인해서
내가 pr날린 내용에 해당 Draft(aka. Task)넘버를 태깅하면
commit한 코드내용을 살펴봐주거나 도움을 줄 수 있지 않을까 싶다!
2 - 3. Size정하기
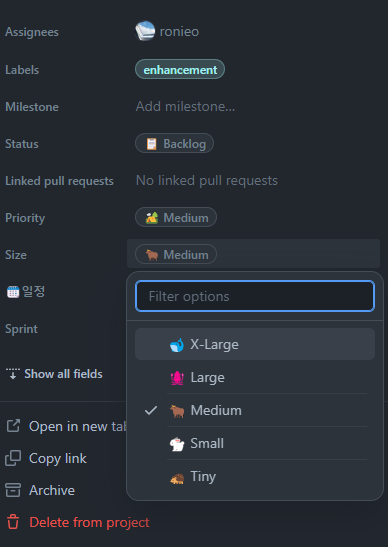
단어 뜻 그대로 코드의 규모를 설정할 수 있는 항목이다.
구현하려는 기술에 따라 또는 Draft(aka. Task)에 작성한 이슈양에 따라 아주 작을 수도, 가장 클 수도 있다.
공수정도와 작업예상기한에 따라서 본인이 예상되는 규모로 선택하면 될 것 같다.
나는 프로젝트보드를 생성할 당시, 기본설정 그대로 해서
해당 캡처본에 대한 커스텀 항목은 없고 순수 기본 설정으로만 되어있다.
이는 플젝규모 또는 회사의 개발팀의 개발약속에 따라 얼마든지 달라 질 수 있다.
때문에 해당 캡쳐본의 프로젝트 보드 구성이 정답이 아니며, 효율적인 프로젝트 보드가 아닐 수 있다.
간만에 꽤나 긴 글을 작성하게 되었는데,
위의 기능 관련해서 검색해보면 생각보다 관련 글이 안나와있다.
다들 기능 활용이 쉬워서 그러는건지, 아니면 활용을 잘 하지 않아서 그런건지
공식문서를 제외하면 생각보다 자세한 내용의 블로그 글은 찾기 어려웠다.
나는 이 기능을 처음 접했을 때 좀 어렵기도했고 분명 이 기능을 접하고도 시간이 지나면 까먹을 확률이 높다.
더 나아가 눈높이를 낮춘 설명이 있었으면 해서 이러한 내용의 글을 작성하게 되었다.
내가 경험하고 배운 내용 토대로 글을 작성했기 때문에
추후 퇴고 또는 내용추가가 될 가능성이 있다는 점을 참고해주시면 좋을 것 같다 :)
'개발🌐 > Git | GitHub' 카테고리의 다른 글
| 230304 git, 협업: git remote 주소 변경하기 (0) | 2023.03.04 |
|---|---|
| 230130 협업: git commit convention 작성하기 (0) | 2023.01.30 |
| 221222 WIL : Repository forking (0) | 2022.12.22 |
| 221220 Github, Gitbash 그리고 Gitflow (0) | 2022.12.20 |
| 221215 Git, GitBash (0) | 2022.12.15 |